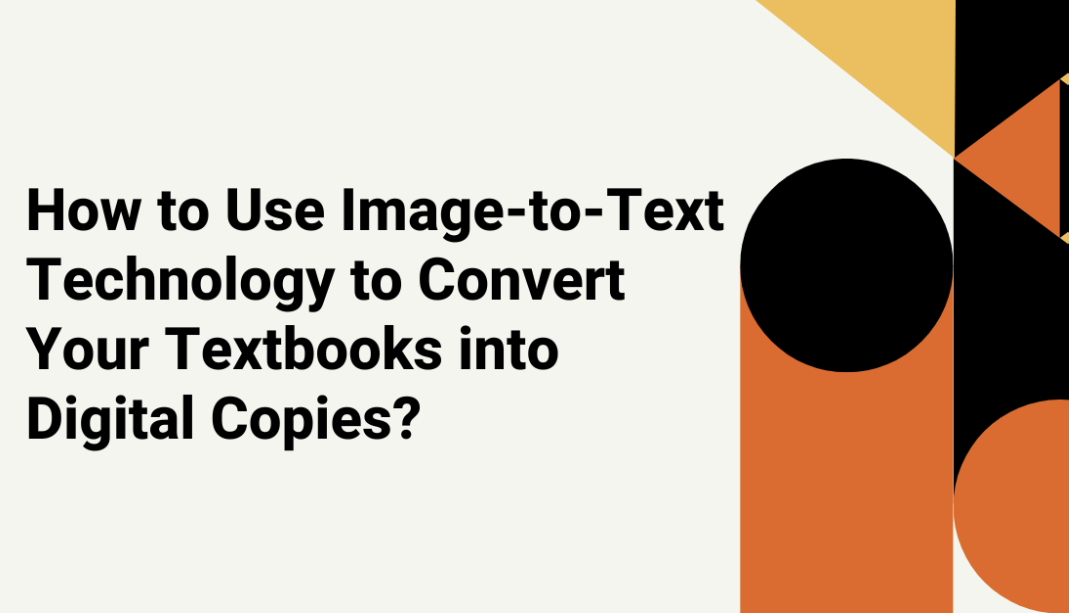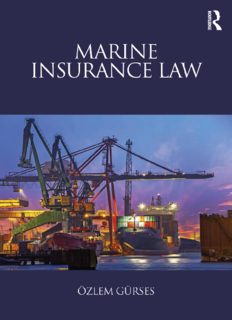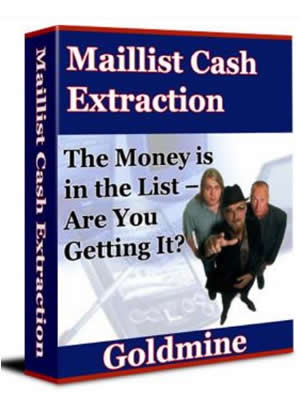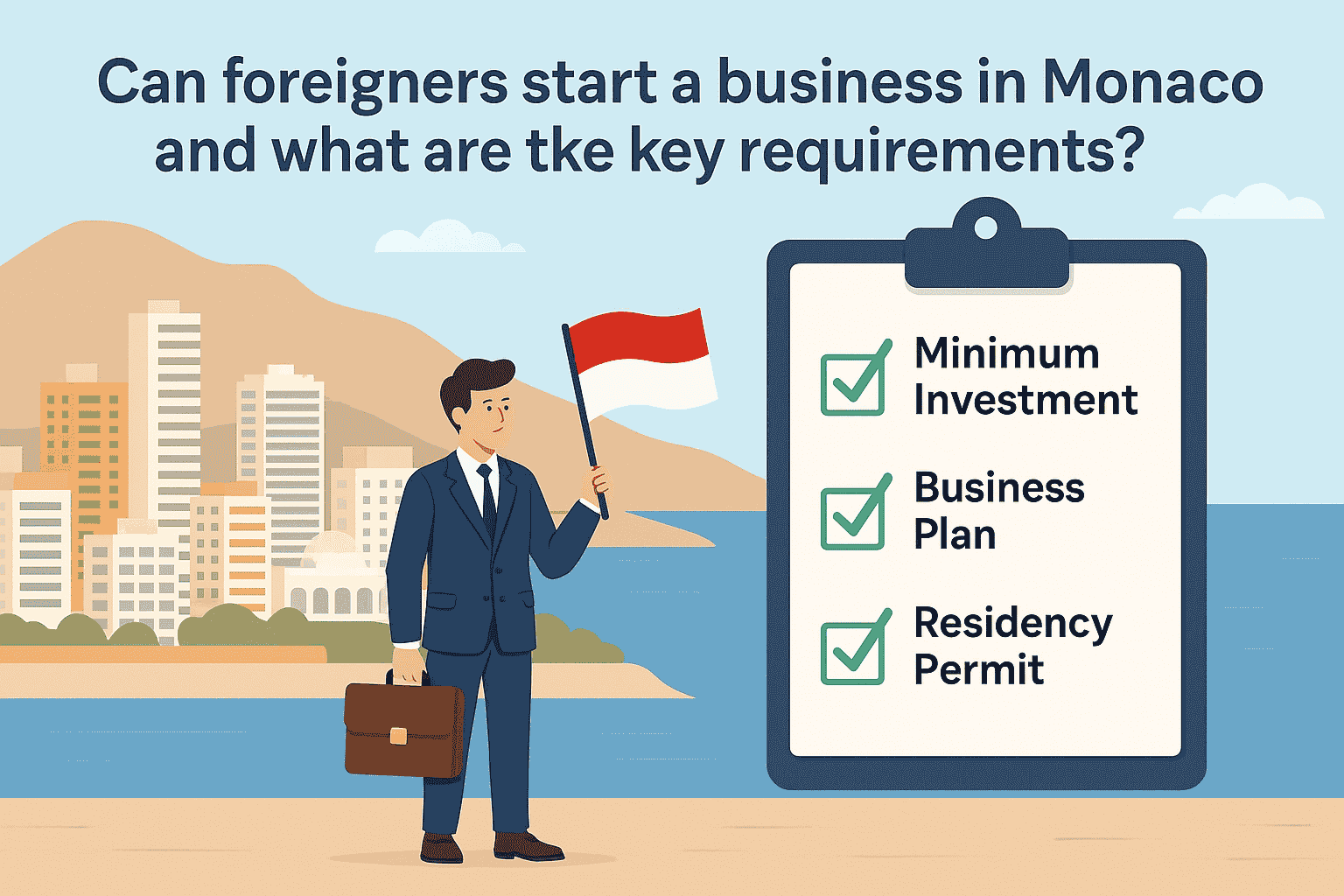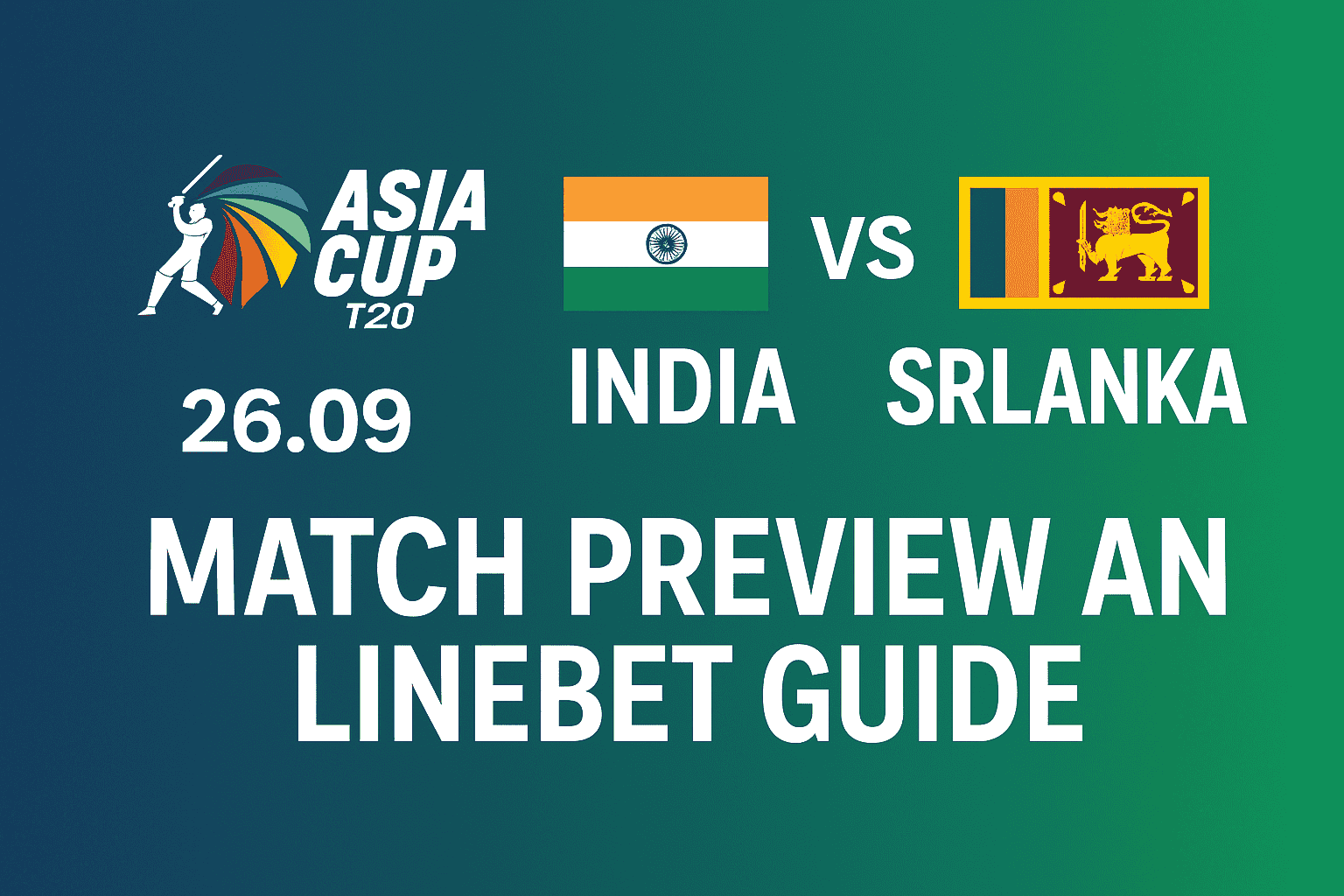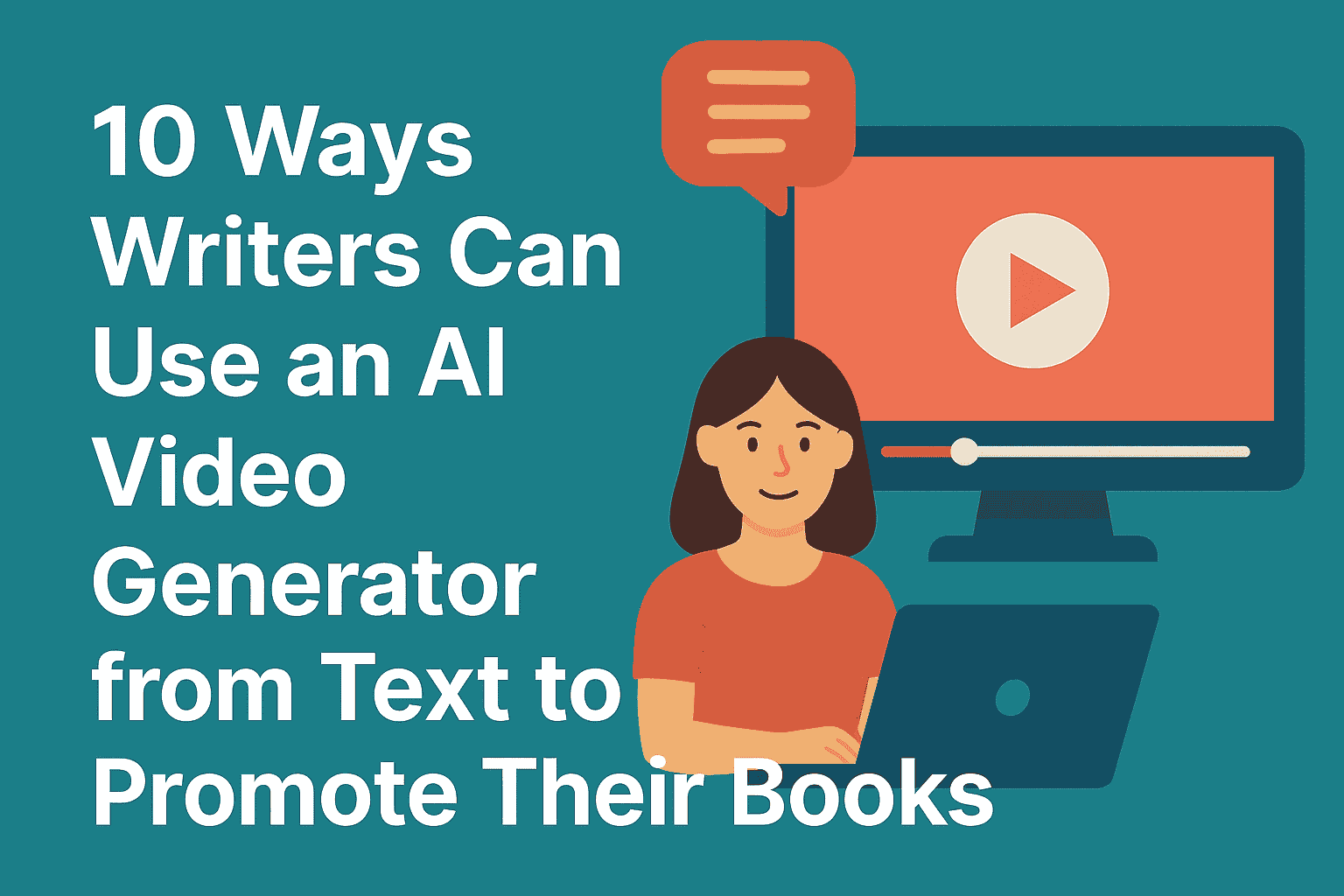How to Use Image-to-Text Technology to Convert Your Textbooks into Digital Copies?
Image-to-Text technology, also known as Optical Character Recognition (OCR) is great for digitizing documents and textbooks. While the name of the technology only mentions images, it is capable of digitizing scanned physical textbooks as well.
Through digitizing, students don’t have to worry about carrying textbooks with them, they can just store them on their phones and access them anywhere.
But how exactly can you, as a student, use this technology to convert physical textbooks to digital ones? Well, the best way to go about this is to leverage an OCR tool. They don’t require you to understand the technicalities and the whole conversion process is quite easy and quick with them.
That said, this post will focus on how you can use such a tool to digitize your textbooks. So, let’s get started.
Digitizing Textbooks with an Image-to-Text Converter – Step-by-Step Guide
The whole process of digitizing textbooks is quite easy. It’s the first step that’s a bit hard, after that it’s all a piece of cake. This is because the first step includes finding the right Image-to-text converter. Let’s discuss below how you can do that along with the rest of the process.
Step # 1: Find the Right Image to Text Converter
To find a reliable tool for performing this conversion, we recommend you take a look at user reviews of multiple ones. It is obvious that if users give a good rating to a tool, it’ll most likely be accurate and reliable. Additionally, you can search on Google and choose one from the top search results as Google ranks the best tools higher than the others.
Some other factors that you can look out for while finding an OCR tool are as follows. Considering them will help you choose the best one.
The tool should be free to use so you don’t have to spend money for conversions.
Multiple file formats must be supported by the converter. i.e. JPG, PNG, and PDF.
More than one language support should be available so you don’t have to worry when your textbooks contain multiple languages.
The converter should be able to digitize multiple pages of a textbook in one go.
It should provide the output in an editable text form so it’s easy for you to edit later.
That being said, we understand that checking whether an image-to-text converter checks all the boxes can take a long time, especially when you have to do it on multiple ones, which you will if you want to find the best tool. So, to make things easier for our readers, we recommend they use Imagetotext.io.
It fulfills all the aforementioned requirements, has good user reviews, and is ranked among the top on Google. We’ll also be using it for the demonstrations of the steps following this one.
Step # 2: Upload the Images or Scanned Version of Your Textbook to the Tool
The next step is to upload the images of your textbook or its scanned version into the Image to Text Converter. There are multiple ways you can upload them: By dragging and dropping, copying and pasting, browsing for them manually, or adding their URL to the provided section.
Once you’ve uploaded the scanned textbook to the tool. It should look something like this:
Step # 3: Click on “Submit and Extract” and Wait
After you’ve provided your textbook to the tool, all you have to do is click on the button that says “Submit and Extract” and the tool will start processing.
During processing, it will use its OCR capabilities to scan the images or document pages and generate an accurate editable output. It might take a few seconds so a bit of patience is required here.
Step # 4: Save the Extracted Editable Text
Now all that’s left to do is to save the text extracted by the converter. The tool provides buttons for copying and downloading each page individually. If you choose to download, it will be saved to your device as a text file and you will successfully have digitized your textbook.
Moreover, you can also download all the extracted pages with a single click as the converter offers a “Download All” button.
Additionally, if you want to make some changes to the text, you can either do it directly in the output box or copy and paste it wherever you want and then change it. That said, here is the output that the tool provided us against our input:
This is how you can convert your physical textbooks into digital copies using an image-to-text converter. With that, our post comes to an end.
Final Words
Converting physical textbooks into digital copies using Optical Character Recognition (OCR) technology is a simple process that frees students from carrying heavy books.
The first essential step involves selecting a reliable image-to-text converter, ensuring it meets a few requirements such as being free, supporting multiple file formats, and providing editable text. After choosing your converter, simply upload the scanned textbook, extract the text, and save the editable output for easy access and modifications.