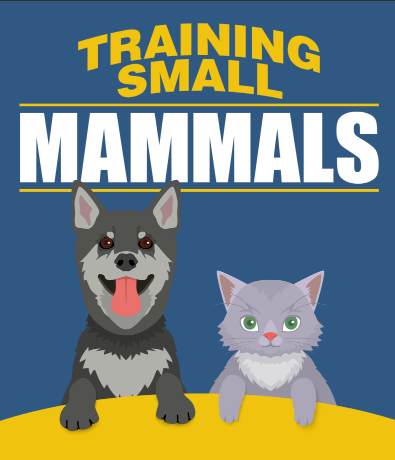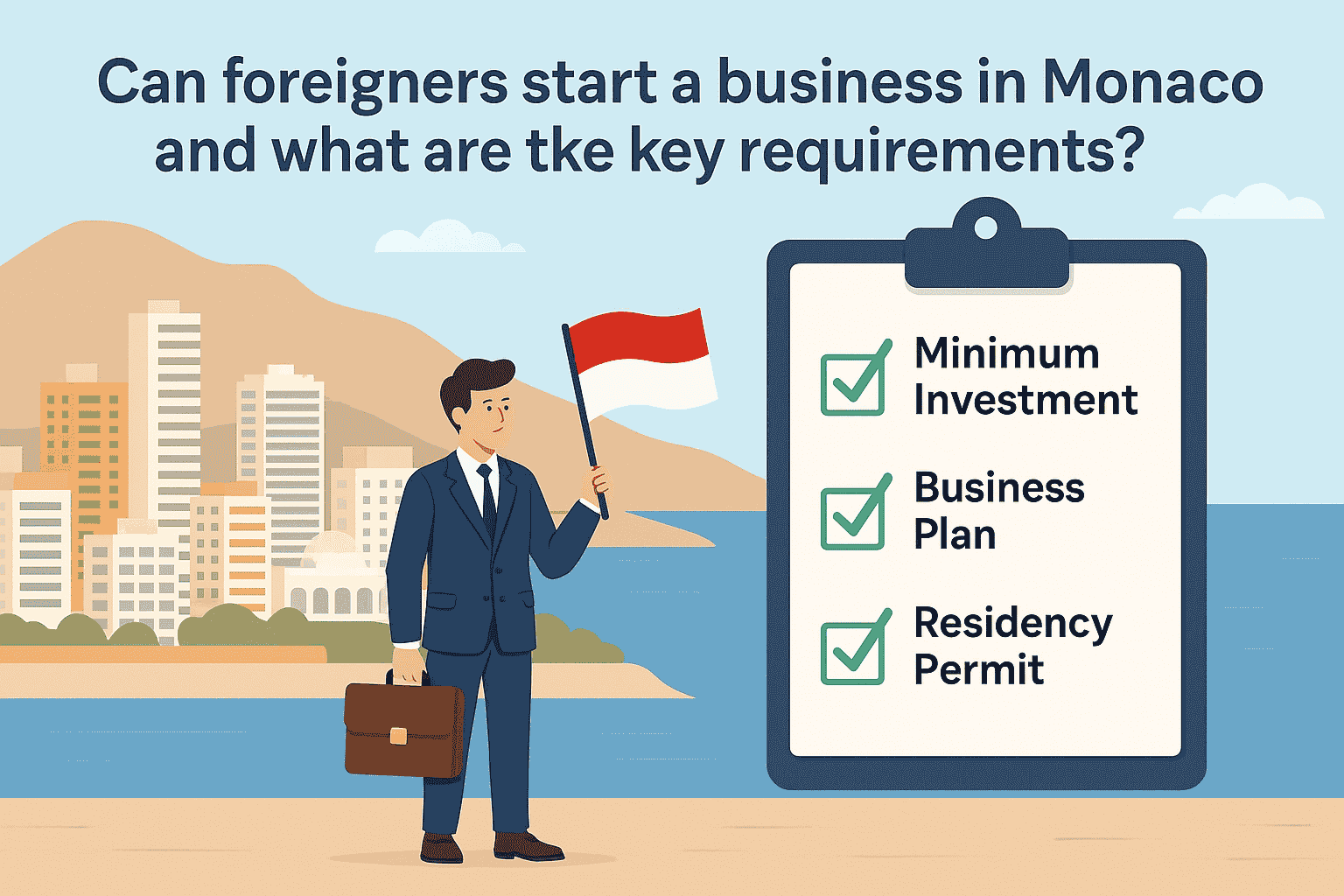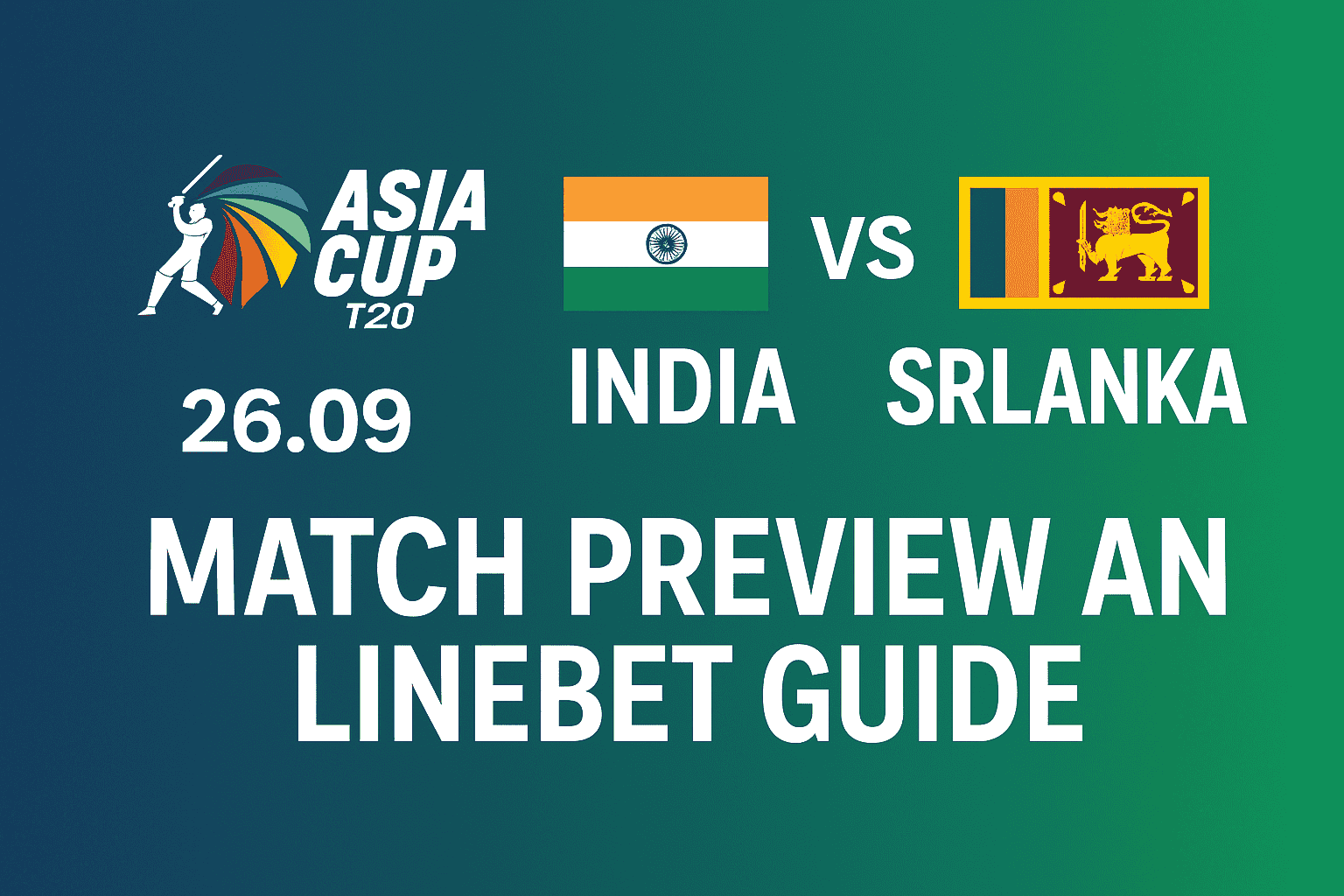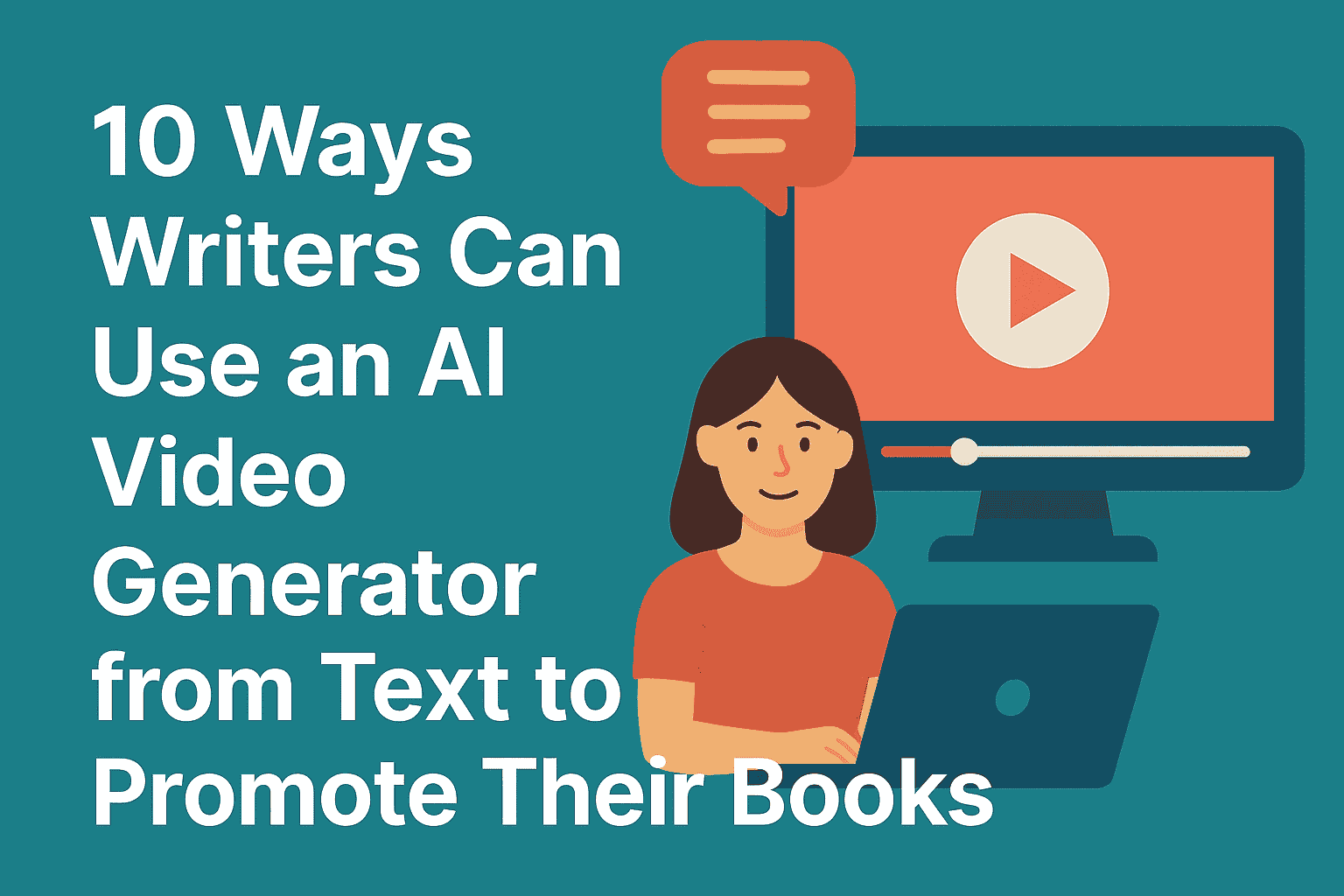Tech Woes: Your Guide to Troubleshooting Common Issues
Hey there, tech-savvy problem-solver! We've all been there – you're in the middle of something important when suddenly, a technology hiccup throws a wrench in your plans. Frustrating, right? But fear not! In this blog post, we're going to unravel the mysteries of troubleshooting common tech problems. No need for a computer science degree – just a dash of patience and a sprinkle of know-how. Let's dive in!
**1. Embrace the Power of Restarting
First things first – the good ol' restart. It's like a magic reset button for your device. Whether it's a glitchy app or a slow computer, a simple restart can work wonders. Give it a shot!
**2. Check Your Connections
Loose cables, faulty ports – they're the sneakiest culprits of tech troubles. Ensure all your cables are securely plugged in, and if you're using wireless connections, make sure you're within range and the signal is strong.
**3. Update, Update, Update!
Software updates aren't just about new features; they often contain crucial bug fixes and security patches. Keep your operating system, apps, and drivers up to date to avoid potential issues.
**4. Clear the Cache and Cookies
Browsing acting up? Clearing your browser's cache and cookies can often do the trick. It's like giving your browser a fresh start, free from any clutter that might be slowing it down.
**5. Scan for Malware and Viruses
If your device is behaving strangely or running slower than usual, it might be harboring some unwelcome guests. Run a thorough scan using a reliable antivirus program to clean things up.
**6. Troubleshoot Your Internet Connection
Is your Wi-Fi playing hide and seek? Try resetting your router or checking for any service outages in your area. Sometimes, a simple router reboot can get things back on track.
**7. Manage Your Storage Space
Running out of storage is a common culprit for sluggish performance. Delete unnecessary files, clear out your downloads folder, and consider moving some items to an external drive to free up space.
**8. Test Different Browsers or Apps
If a specific program or website is causing issues, try accessing it through a different browser or app. Sometimes, compatibility issues can be solved by simply switching up your platform.
**9. Review Error Messages Carefully
Those cryptic error messages might hold the key to your solution. Take note of the exact wording and try searching for it online. Chances are, someone else has faced the same issue.
**10. Seek Community Forums and Support
The online tech community is a treasure trove of knowledge. Forums like Reddit, Stack Exchange, and dedicated tech support communities can provide valuable insights and step-by-step solutions.
**11. Monitor Your Device's Temperature
Overheating can lead to a range of issues, from slow performance to unexpected shutdowns. Make sure your device has proper ventilation, and consider using a cooling pad if necessary.
**12. Inspect Hardware Connections
For desktop users, check that all internal components like RAM, graphics cards, and hard drives are securely seated. For laptops, ensure that all peripherals and accessories are properly connected.
**13. Adjust Power Settings
Customizing your power settings can optimize performance and battery life. For laptops, you can adjust settings for different scenarios like plugged in or on battery power.
**14. Utilize System Restore Points
Windows users can use System Restore to roll back their system to a previous, stable state. This can be a lifesaver if you recently installed software that's causing issues.
**15. Review Firewall and Security Settings
Overly strict firewall settings can sometimes block legitimate programs or services. Make sure your firewall and security software are configured to allow necessary connections.
**16. Update Your Drivers
Outdated or incompatible drivers can lead to various problems. Regularly check for updates to ensure your hardware functions smoothly.
**17. Test External Devices Separately
If you're encountering issues with peripherals like printers or external hard drives, try connecting them to a different computer to isolate the problem.
**18. Check for Software Conflicts
Sometimes, certain software applications can conflict with each other, leading to crashes or other issues. Keep an eye out for any patterns related to specific software usage.
**19. Consider a Clean Install
If all else fails, a clean install of the operating system can give your device a fresh start. Be sure to back up your important files before proceeding.
**20. Seek Professional Help if Necessary
If you've exhausted all your options and the problem persists, don't hesitate to seek help from a professional technician or the device's manufacturer.
**21. Check for Hardware Failures
If you suspect a hardware issue, tools like Windows Memory Diagnostic or built-in hardware diagnostics for Mac can help identify any faulty components.
**22. Monitor Resource Usage
Task Manager (Windows) or Activity Monitor (Mac) can show you which processes and applications are using the most resources. This can help identify any resource-hungry culprits.
**23. Examine Event Logs
Both Windows and Mac have event logs that record system events. Checking these logs can provide insights into what might be causing recurring issues.
**24. Test in Safe Mode
Booting your computer in Safe Mode loads only essential drivers and can help determine if a third-party application is causing problems.
**25. Check for Firmware/BIOS Updates
Updating your device's firmware or BIOS can sometimes resolve compatibility issues with newer software or hardware.
**26. Inspect File System Integrity
Running a disk check utility like chkdsk (Windows) or Disk Utility (Mac) can help identify and fix file system errors that might be causing problems.
**27. Diagnose Network Issues
Tools like the Windows Network Diagnostic or Mac Network Utility can help pinpoint connectivity problems.
**28. Investigate System Logs
Both Windows and Mac keep detailed system logs that can provide clues about what might be causing issues.
**29. Consider a Virtual Machine or Dual Boot
If you're facing compatibility issues with certain software, running it in a virtual machine or dual booting with a different operating system can sometimes provide a workaround.
**30. Perform a Hardware Stress Test
Specialized software can put your hardware through its paces to uncover any weaknesses or faults.
Conclusion
With these user-friendly troubleshooting tips in your toolkit, you're well-equipped to tackle common tech problems like a pro. Remember, you don't need to be a tech genius to resolve most issues – just a willingness to explore and a pinch of patience. So, the next time your tech throws a curveball, take a deep breath, try out these steps, and watch those problems vanish.